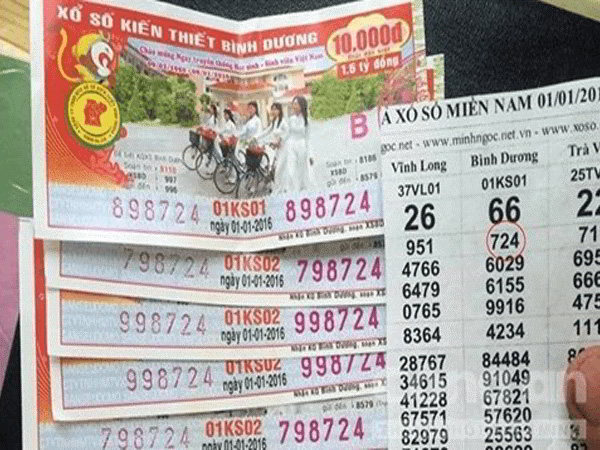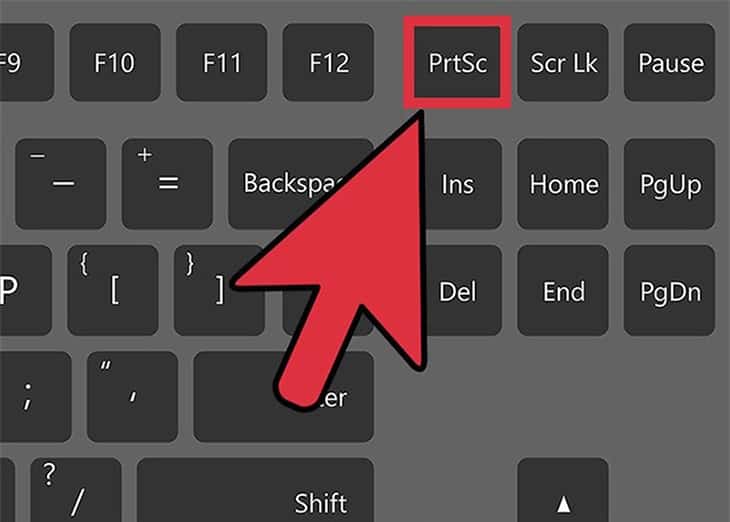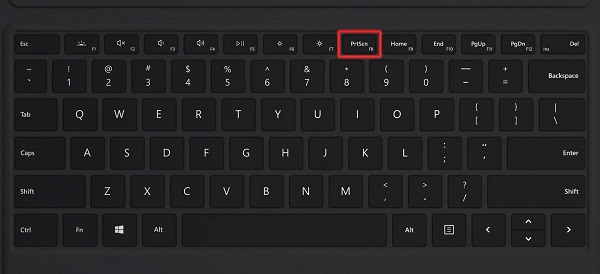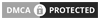Cách chụp màn hình laptop HP như nào? Trong bài viết này, chúng tôi cung cấp Thông tin chi tiết từng bước để chụp màn hình trên laptop HP. Bạn sẽ tìm hiểu cách chụp màn hình bằng phím tắt trên bàn phím, cách chụp tự động lưu trên laptop HP, sử dụng Snip & Sketch và Snipping Tool. Theo dõi Thông tin dưới đây để dễ dàng chụp màn hình laptop HP và sử dụng ảnh chụp màn hình cho các mục đích cá nhân hoặc công việc của bạn.
1. Cách chụp màn hình máy tính HP Windows 10
1.1 Sử dụng phím tắt trên bàn phím
- Bước 1: Chọn màn hình hoặc cửa sổ mà bạn muốn chụp.
- Bước 2: Nhấn tổ hợp phím “PrtScn” hoặc “Fn + PrtScn” trên bàn phím laptop HP của bạn. Hình ảnh màn hình sẽ được sao chép vào Clipboard.
- Bước 3: Mở ứng dụng chỉnh sửa hình ảnh như Paint, Photoshop hoặc Word.
- Bước 4: Nhấn “Ctrl” + “V” hoặc nhấp chuột phải và chọn “Dán” để dán hình ảnh đã chụp vào ứng dụng chỉnh sửa.
- Bước 5: Tại đây, bạn có thể chỉnh sửa hình ảnh (nếu cần thiết) và lưu nó vào thư mục mong muốn trên máy tính.
1.2 Cách chụp màn hình tự động lưu trên laptop HP
- Bước 1: Chọn màn hình hoặc cửa sổ mà bạn muốn chụp.
- Bước 2: Nhấn tổ hợp phím “Windows” + “PrtScn” trên bàn phím laptop HP của bạn.
- Bước 3: Hình ảnh chụp màn hình sẽ tự động được lưu vào thư mục “Ảnh” trên máy tính của bạn.
1.3 Sử dụng Snip & Sketch để chụp màn hình laptop HP
- Bước 1: Sử dụng tổ hợp phím “Windows” + “Shift” + “S” trên bàn phím laptop HP của bạn.
- Bước 2: Snip & Sketch sẽ khởi chạy và bạn có thể chọn vùng màn hình bạn muốn chụp.
- Bước 3: Hình ảnh chụp màn hình sẽ tự động được lưu và bạn có thể chỉnh sửa, lưu hoặc chia sẻ nó.
1.4 Sử dụng Snipping Tool để chụp màn hình trên laptop HP
- Bước 1: Tìm và mở ứng dụng Snipping Tool trên laptop HP của bạn.
- Bước 2: Trong Snipping Tool, chọn loại chụp màn hình bạn muốn (toàn màn hình, cửa sổ, hoặc phần màn hình).
- Bước 3: Sử dụng chuột để chọn vùng màn hình bạn muốn chụp.
- Bước 4: Sau khi kết thúc việc chụp, Snipping Tool sẽ mở một cửa sổ mới hiển thị hình ảnh đã chụp.
- Bước 5: Trong cửa sổ Snipping Tool, bạn có thể chỉnh sửa, lưu hoặc chia sẻ hình ảnh.
2. Cách chụp ảnh màn hình trên laptop HP Windows 7
- Bước 1: Chọn màn hình hoặc cửa sổ mà bạn muốn chụp.
- Bước 2: Nhấn tổ hợp phím “PrtScn” hoặc “Fn + PrtScn” trên bàn phím laptop HP của bạn.
- Bước 3: Mở ứng dụng chỉnh sửa hình ảnh như Paint, Photoshop hoặc Word.
- Bước 4: Nhấn “Ctrl” + “V” hoặc nhấp chuột phải và chọn “Dán” để dán hình ảnh đã chụp vào ứng dụng chỉnh sửa.
- Bước 5: Tại đây, bạn có thể chỉnh sửa hình ảnh (nếu cần thiết) và lưu nó vào thư mục mong muốn trên máy tính.
Chụp màn hình laptop HP trên Windows 10 và Windows 7 có thể được thực hiện một cách dễ dàng với các phương pháp trên. Hãy áp dụng cách chụp màn hình tương ứng với phiên bản hệ điều hành của bạn để lưu lại thông tin quan trọng, tạo Thông tin hoặc chia sẻ nội dung màn hình một cách thuận tiện.