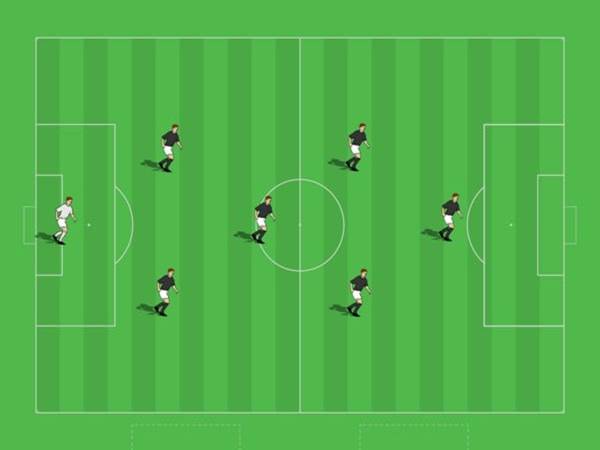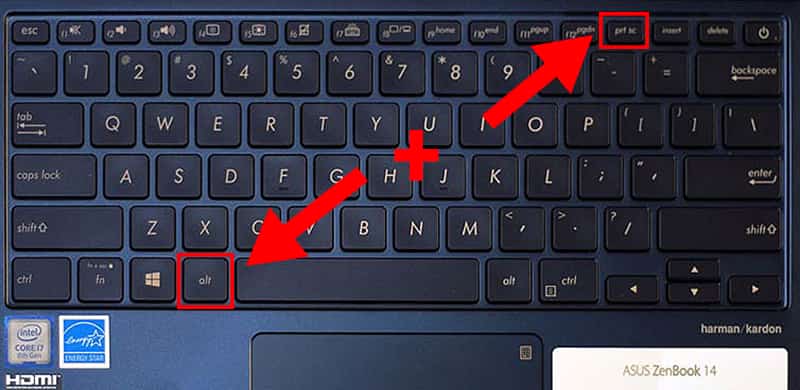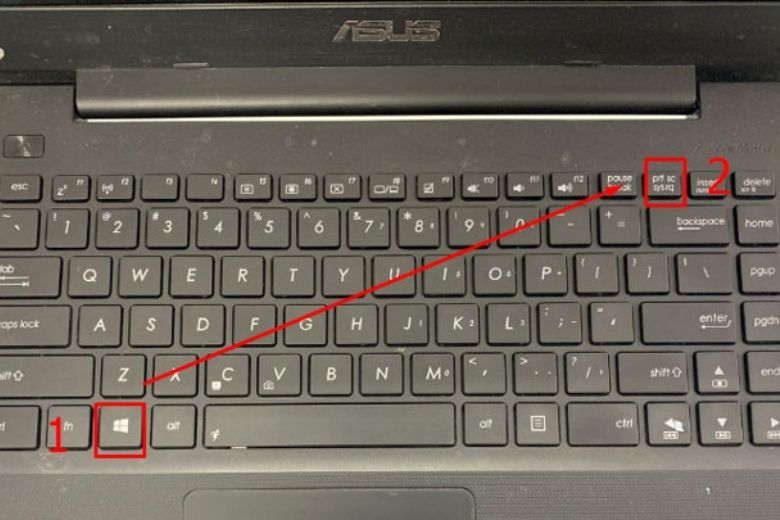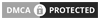Cách chụp màn hình laptop ASUS? Trong bài viết này, chúng tôi sẽ cung cấp cho bạn Thông tin chi tiết từng bước để chụp màn hình trên laptop ASUS. Bạn sẽ tìm hiểu các cách chụp màn hình bằng tổ hợp phím, bằng phím tắt và bằng các phần mềm chụp màn hình có sẵn như Snipping Tool và Snip & Sketch. Hãy theo dõi từng bước Thông tin dưới đây để chụp màn hình laptop ASUS một cách dễ dàng và hiệu quả.
1. Cách chụp màn hình laptop ASUS bằng tổ hợp phím
Có nhiều cách thực hiện việc chụp màn hình laptop với các dòng máy các hãng khác nhau. Dưới đây là một số cách đơn giản nhất như sử dụng tổ hợp bàn phím.
1.1. Tổ hợp phím Alt + Print Screen:
- Bước 1: Chọn màn hình hoặc cửa sổ mà bạn muốn chụp.
- Bước 2: Nhấn tổ hợp phím “Alt” + “Print Screen” trên bàn phím laptop ASUS của bạn.
- Bước 3: Mở ứng dụng chỉnh sửa hình ảnh như Paint hoặc Photoshop.
- Bước 4: Nhấn “Ctrl” + “V” hoặc nhấp chuột phải và chọn “Dán” để dán hình ảnh đã chụp vào ứng dụng chỉnh sửa.
- Bước 5: Tại đây, bạn có thể chỉnh sửa hình ảnh nếu cần thiết và lưu nó vào thư mục mong muốn trên máy tính.
1.2. Tổ hợp phím Windows + Print Screen:
- Bước 1: Chọn màn hình hoặc cửa sổ mà bạn muốn chụp.
- Bước 2: Nhấn tổ hợp phím “Windows” + “Print Screen” trên bàn phím laptop ASUS của bạn.
- Bước 3: Hình ảnh chụp màn hình sẽ tự động được lưu trong thư mục “Ảnh” trên máy tính.
1.3. Tổ hợp phím Windows + Shift + S:
- Bước 1: Chọn phần màn hình bạn muốn chụp.
- Bước 2: Sử dụng tổ hợp phím “Windows” + “Shift” + “S” trên bàn phím laptop ASUS của bạn.
- Bước 3: Snip & Sketch sẽ khởi chạy và bạn có thể chọn vùng màn hình bạn muốn chụp.
- Bước 4: Hình ảnh chụp màn hình sẽ tự động được lưu và bạn có thể chỉnh sửa, lưu hoặc chia sẻ nó.
2. Chụp màn hình laptop ASUS bằng phím tắt
Chụp màn hình laptop ASUS bằng phím tắt là một cách nhanh chóng và tiện lợi để lưu lại giao diện hiện tại của màn hình. Dưới đây là Thông tin từng bước để chụp màn hình laptop ASUS bằng phím tắt:
Bước 1: Chọn màn hình hoặc cửa sổ mà bạn muốn chụp.
Bước 2: Sử dụng một trong những phím tắt sau đây tùy thuộc vào phiên bản laptop ASUS của bạn:
- Fn + Print Screen (PrtScn): Trên một số dòng laptop ASUS, bạn có thể nhấn tổ hợp phím “Fn” + “Print Screen” để chụp màn hình. Một số dòng máy tính ASUS có thể có một biểu tượng máy ảnh được in trên phím Print Screen để chỉ ra chức năng này.
- Fn + Windows + Print Screen (PrtScn): Trên một số dòng laptop ASUS khác, bạn cần nhấn tổ hợp phím “Fn” + “Windows” + “Print Screen” để chụp màn hình.
Khi bạn nhấn phím tắt chụp màn hình, màn hình có thể nháy một lần hoặc xuất hiện một hiệu ứng để chỉ ra rằng hình ảnh đã được chụp thành công.
Bước 3: Hình ảnh chụp màn hình sẽ tự động được lưu vào thư mục “Ảnh” trên máy tính của bạn. Bạn có thể tìm thấy nó bằng cách mở File Explorer và điều hướng đến đường dẫn sau: This PC > Ảnh > Màn hình chụp.
Đó là các bước đơn giản để chụp màn hình laptop ASUS bằng phím tắt. Hãy áp dụng phím tắt tương ứng với phiên bản laptop của bạn để dễ dàng chụp màn hình và sử dụng ảnh chụp màn hình cho các mục đích cá nhân hoặc công việc của bạn.
3. Cách chụp màn hình laptop ASUS bằng phần mềm có sẵn
3.1. Sử dụng phần mềm Snipping Tool:
- Bước 1: Tìm và mở ứng dụng Snipping Tool trên laptop ASUS.
- Bước 2: Trong Snipping Tool, chọn loại chụp màn hình bạn muốn (toàn màn hình, cửa sổ, hoặc phần màn hình).
- Bước 3: Sử dụng chuột để chọn vùng màn hình bạn muốn chụp.
- Bước 4: Sau khi kết thúc việc chụp, Snipping Tool sẽ mở một cửa sổ mới hiển thị hình ảnh đã chụp.
- Bước 5: Trong cửa sổ Snipping Tool, bạn có thể chỉnh sửa, lưu hoặc chia sẻ hình ảnh.
3.2. Cách chụp màn hình laptop ASUS sử dụng phần mềm Snip & Sketch:
- Bước 1: Sử dụng tổ hợp phím “Windows” + “Shift” + “S” trên bàn phím laptop ASUS của bạn.
- Bước 2: Snip & Sketch sẽ khởi chạy và bạn có thể chọn vùng màn hình bạn muốn chụp.
- Bước 3: Hình ảnh chụp màn hình sẽ tự động được lưu và bạn có thể chỉnh sửa, lưu hoặc chia sẻ nó.
4. Sử dụng các phần mềm chụp màn hình máy tính
Ngoài các phương pháp chụp màn hình trên laptop ASUS bằng phím hoặc phím tắt, bạn cũng có thể sử dụng các phần mềm chụp màn hình máy tính phổ biến như:
- Lightshot: Một công cụ chụp màn hình đơn giản và dễ sử dụng, cho phép bạn chụp toàn bộ màn hình hoặc một phần cụ thể và lưu ảnh vào ổ đĩa hoặc chia sẻ trực tuyến.
- Greenshot: Một công cụ chụp màn hình miễn phí với nhiều tính năng hữu ích như tùy chọn chụp một vùng cụ thể, chụp cửa sổ hoặc toàn bộ màn hình, và chỉnh sửa nhanh với các công cụ như hiệu ứng, mũi tên, văn bản, v.v.
- Snagit: Một phần mềm chụp màn hình chuyên nghiệp, cung cấp nhiều tính năng mạnh mẽ như chụp vùng cụ thể, quay video màn hình, tạo gif, chỉnh sửa hình ảnh và quản lý thư viện.
Dùng các phần mềm này, bạn có thể linh hoạt chụp màn hình laptop ASUS và tùy chỉnh hình ảnh theo ý muốn của mình.
Với những cách chụp màn hình laptop ASUS chi tiết mà chúng tôi đã cung cấp, bạn sẽ có khả năng chụp màn hình dễ dàng và hiệu quả trên laptop ASUS của mình. Hãy áp dụng những phương pháp này để lưu lại thông tin quan trọng, tạo Thông tin hoặc chia sẻ nội dung màn hình một cách thuận tiện.