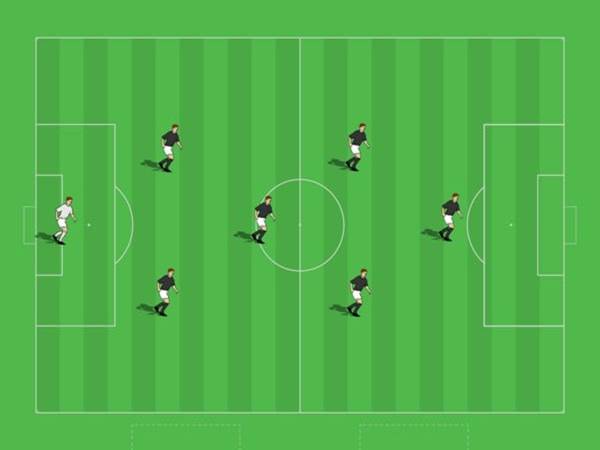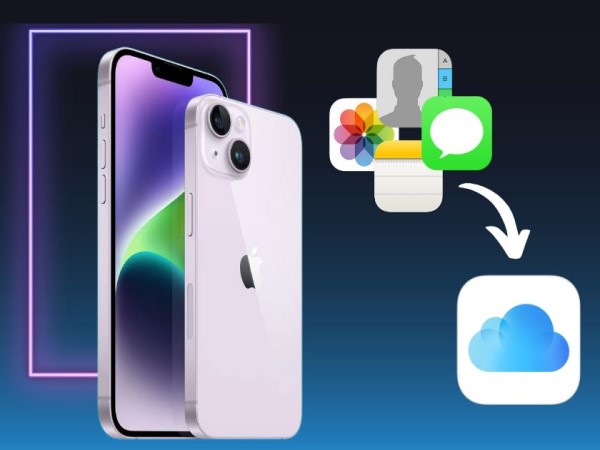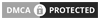Cách sao lưu iPhone Thông tin chi tiết bằng sử dụng iCloud và máy tính (Mac và Windows). Tận dụng các phương pháp này để bảo vệ dữ liệu quan trọng trên iPhone của bạn một cách đáng tin cậy.
1. Sao lưu iPhone là gì?
Sao lưu iPhone là quá trình tạo bản sao dự phòng của dữ liệu, cài đặt và thông tin cá nhân trên thiết bị iPhone của bạn. Khi sao lưu iPhone, bạn tạo ra một bản ghi chứa tất cả thông tin quan trọng như ảnh, video, tin nhắn, danh bạ, ứng dụng và cài đặt. Điều này giúp đảm bảo rằng bạn có thể khôi phục lại dữ liệu hoặc chuyển đổi sang một thiết bị mới một cách dễ dàng và nhanh chóng.
2. Thông tin cách sao lưu iPhone bằng iCloud:
Để sao lưu iPhone bằng iCloud, hãy thực hiện các bước sau:
- Kết nối iPhone với một mạng Wi-Fi.
- Mở ứng dụng Cài đặt trên iPhone.
- Chạm vào tên của bạn, sau đó chọn “iCloud”.
- Bật chức năng “iCloud Backup”.
- Nhấn “Sao lưu ngay lập tức” để tạo một bản sao lưu ngay lập tức hoặc bật “Sao lưu tự động” để iPhone tự động sao lưu vào iCloud khi kết nối với nguồn điện và Wi-Fi.
3. Cách sao lưu iPhone trên máy Mac:
Để sao lưu iPhone trên máy Mac, làm theo các bước sau:
- Kết nối iPhone với máy tính Mac bằng cáp USB.
- Mở ứng dụng Finder trên Mac.
- Trong thanh bên trái của Finder, chọn iPhone của bạn.
- Trong tab Tổng quan, bạn sẽ thấy tùy chọn “Sao lưu tất cả dữ liệu trên iPhone này vào máy Mac”. Nhấp vào đó để bắt đầu sao lưu.
4. Cách sao lưu iPhone trên máy tính Windows:
Để sao lưu iPhone trên máy tính Windows, làm theo các bước sau:
- Kết nối iPhone với máy tính Windows bằng cáp USB.
- Tải và cài đặt ứng dụng iTunes từ trang web chính thức của Apple.
- Mở iTunes và chọn iPhone trong danh sách các thiết bị.
- Trong tab Tổng quan, chọn “Sao lưu bằng máy tính” và nhấp vào “Sao lưu ngay”.
5. Cách gỡ hoặc xóa bản sao lưu iPhone vào máy tính:
5.1. Trên thiết bị iOS:
- Mở ứng dụng Cài đặt trên iPhone.
- Chạm vào tên của bạn, sau đó chọn “iCloud”.
- Chọn “Quản lý sao lưu”.
- Chọn thiết bị iOS bạn muốn xóa sao lưu và nhấn “Xóa sao lưu”.
5.2. Trên máy tính thông thường:
- Trên máy tính Windows, mở iTunes và chọn “Edit” (Chỉnh sửa) -> “Preferences” (Tùy chọn). Trên Mac, chọn “iTunes” -> “Preferences” (Tùy chọn).
- Trong cửa sổ Preferences, chọn “Devices” (Thiết bị).
- Tại đây, bạn sẽ thấy danh sách các bản sao lưu đã tạo. Chọn bản sao lưu bạn muốn xóa và nhấn “Delete Backup” (Xóa sao lưu).
5.3. Trên máy MacBook:
- Mở ứng dụng Finder trên MacBook.
- Trong thanh bên trái, chọn “Locations” (Vị trí).
- Chọn “MobileSync” -> “Backup” (Sao lưu).
- Tại đây, bạn có thể xóa các bản sao lưu không cần thiết bị bên ngoài nào khác.
6. Giải đáp một số câu hỏi của quý khách về sao lưu iPhone:
6.1. Cách xem thời gian sao lưu iPhone cuối cùng?
Để xem thời gian sao lưu iPhone cuối cùng, hãy làm theo các bước sau:
- Trên iPhone của bạn, mở ứng dụng Cài đặt.
- Chạm vào tên của bạn và chọn “iCloud”.
- Chọn “Quản lý sao lưu”.
- Bạn sẽ thấy thông tin về các bản sao lưu đã tạo, bao gồm thời gian của bản sao lưu gần nhất.
6.2. Vì sao sao lưu iPhone không thành công?
Có một số lý do khiến việc sao lưu iPhone không thành công, bao gồm:
- Thiếu không gian lưu trữ trên iCloud hoặc máy tính.
- Kết nối Internet không ổn định hoặc không có kết nối Wi-Fi.
- Thiết bị không đủ pin để hoàn thành quá trình sao lưu.
- Có lỗi hệ thống hoặc cài đặt không chính xác trên iPhone.
Để khắc phục vấn đề này, bạn có thể thử những biện pháp sau:
- Kiểm tra kết nối Internet và đảm bảo rằng bạn có đủ dung lượng lưu trữ trên iCloud hoặc máy tính.
- Đảm bảo rằng iPhone của bạn có đủ pin và kết nối đến nguồn điện khi thực hiện sao lưu.
- Khởi động lại thiết bị và thử lại việc sao lưu.
- Cập nhật phiên bản iOS và iTunes mới nhất trên iPhone và máy tính.
Nếu vấn đề vẫn tiếp tục, bạn có thể liên hệ với Hỗ trợ Apple hoặc tìm kiếm Thông tin chi tiết trên trang web chính thức của Apple để được hỗ trợ tốt nhất.
6.3. Sự khác biệt giữa sao lưu iPhone bằng iCloud và iTunes?
Sao lưu iPhone bằng iCloud và iTunes đều cung cấp khả năng tạo bản sao lưu dữ liệu, nhưng có những khác biệt quan trọng như sau:
Xem thêm: Cách chụp màn hình iPhone siêu đơn giản trên các đời máy
Xem thêm: Chia sẻ WiFi trên iPhone: Thông tin từng bước chi tiết
- iCloud: Sao lưu bằng iCloud cho phép bạn lưu trữ dữ liệu trên đám mây của Apple. Bạn có thể sao lưu và khôi phục dữ liệu trực tiếp từ iPhone bằng kết nối Wi-Fi. Điều này giúp bạn tiết kiệm không gian lưu trữ trên thiết bị và dễ dàng khôi phục dữ liệu từ bất kỳ thiết bị nào có kết nối Internet.
- iTunes: Sao lưu bằng iTunes yêu cầu kết nối iPhone với máy tính (Mac hoặc Windows) bằng cáp USB. Dữ liệu sẽ được lưu trữ trực tiếp trên máy tính và bạn có thể khôi phục từ bản sao lưu trên cùng máy tính đó. Quá trình này yêu cầu sử dụng phần mềm iTunes.
Lựa chọn giữa iCloud và iTunes phụ thuộc vào nhu cầu và sở thích cá nhân của bạn. iCloud phù hợp cho việc sao lưu dễ dàng và khôi phục từ bất kỳ đâu, trong khi iTunes thích hợp cho việc lưu trữ dữ liệu trực tiếp trên máy tính và kiểm soát hoàn toàn quá trình sao lưu và khôi phục.