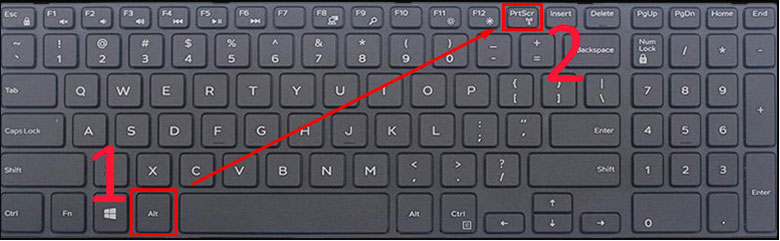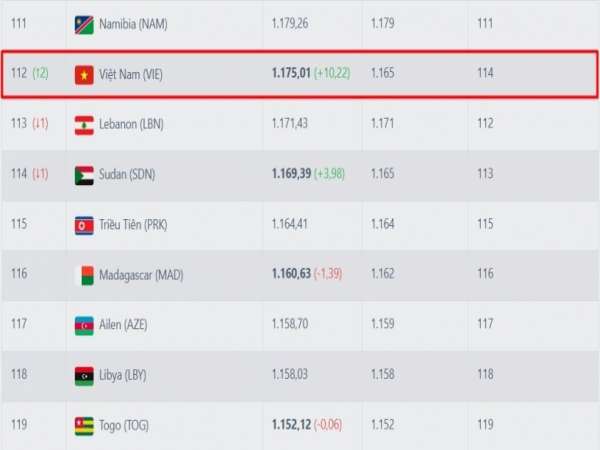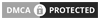Cách chụp màn hình laptop? Thông tin chi tiết từng bước để chụp màn hình trên các hệ điều hành Windows và macOS. Bạn sẽ tìm hiểu cách chụp màn hình trên laptop Windows 7, 8 và 10, cũng như cách chụp màn hình trên macOS bằng cách sử dụng tổ hợp phím nhanh và ứng dụng Grab. Hãy khám phá các phương pháp đơn giản này để chụp màn hình laptop một cách dễ dàng và nhanh chóng.
1. Cách chụp màn hình laptop Windows chi tiết
Chụp màn hình laptop trên Windows là một kỹ năng quan trọng để ghi lại giao diện hiện tại, tạo Thông tin, hoặc chia sẻ thông tin quan trọng. Dưới đây là Thông tin chi tiết từng bước để chụp màn hình trên laptop Windows 7, 8 và 10:
1.1 Trên Windows 7:
- Bước 1: Chọn màn hình hoặc cửa sổ mà bạn muốn chụp.
- Bước 2: Nhấn tổ hợp phím Alt + Print Screen (PrtScn) trên bàn phím laptop của bạn.
- Bước 3: Mở ứng dụng chỉnh sửa hình ảnh như Paint, Photoshop, hoặc Word.
- Bước 4: Nhấn Ctrl + V hoặc nhấp chuột phải và chọn “Dán” để dán hình ảnh đã chụp vào ứng dụng chỉnh sửa.
- Bước 5: Lưu hình ảnh đã chỉnh sửa vào thư mục mong muốn trên máy tính.
1.2 Chụp màn hình laptop trên Windows 8:
- Bước 1: Chọn màn hình hoặc cửa sổ mà bạn muốn chụp.
- Bước 2: Nhấn tổ hợp phím Windows + Print Screen (PrtScn) trên bàn phím laptop của bạn.
- Bước 3: Hình ảnh sẽ tự động được lưu vào thư mục “Ảnh” trên máy tính.
1.3 Trên Windows 10:
- Bước 1: Chọn màn hình hoặc cửa sổ mà bạn muốn chụp.
- Bước 2: Sử dụng tổ hợp phím Windows + Print Screen (PrtScn) trên bàn phím laptop của bạn.
- Bước 3: Hình ảnh sẽ tự động được lưu vào thư mục “Ảnh” > “Màn hình chụp” trên máy tính.
Đó là các bước chi tiết để chụp màn hình trên laptop Windows 7, 8 và 10. Bạn có thể sử dụng các hình ảnh đã chụp để chỉnh sửa, lưu trữ hoặc chia sẻ theo nhu cầu của bạn.
2. Chụp ảnh màn hình trên macOS
Trên hệ điều hành macOS, bạn có thể chụp ảnh màn hình laptop một cách dễ dàng. Dưới đây là Thông tin từng bước để chụp màn hình trên macOS:
2.1. Chụp ảnh màn hình bằng tổ hợp phím nhanh:
- Bước 1: Chọn màn hình hoặc cửa sổ mà bạn muốn chụp.
- Bước 2: Nhấn tổ hợp phím Shift + Command + 3 trên bàn phím của MacBook.
- Bước 3: Hình ảnh chụp màn hình sẽ tự động lưu vào màn hình chính.
2.2. Chụp màn hình hẹn giờ bằng Grab:
- Bước 1: Mở ứng dụng Grab trên MacBook (tìm kiếm trong Launchpad hoặc ứng dụng “Tiện ích”).
- Bước 2: Trong Grab, chọn “Tạo” > “Chụp màn hình sau một khoảng thời gian”.
- Bước 3: Thiết lập thời gian chờ trước khi chụp màn hình.
- Bước 4: Nhấn “Bắt đầu” và chọn màn hình hoặc cửa sổ mà bạn muốn chụp.
- Bước 5: Hình ảnh chụp màn hình sẽ tự động lưu vào ứng dụng Grab để bạn có thể chỉnh sửa hoặc lưu lại theo mong muốn.
Với những Thông tin trên, bạn có thể dễ dàng chụp ảnh màn hình laptop trên hệ điều hành macOS. Hãy sử dụng các ảnh chụp màn hình này để chỉnh sửa, lưu trữ hoặc chia sẻ theo nhu cầu của bạn.
Xem thêm: Các cách chụp màn hình laptop Dell: Thông tin chi tiết từng bước
Xem thêm: Cách chụp hình trên máy tính: Từng bước thực hiện
Với những Thông tin trên, bạn sẽ có thể dễ dàng chụp màn hình laptop trên cả Windows và macOS một cách chi tiết và thuận tiện.